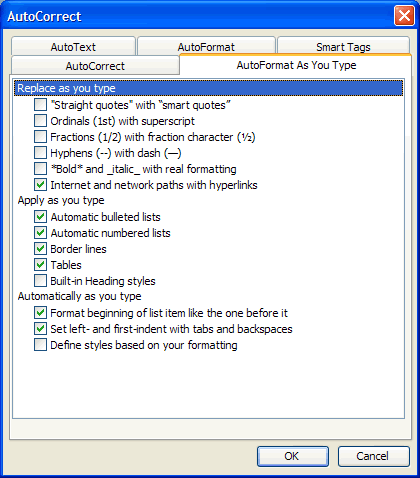I’m an avid user of Microsoft’s Word. While it is still the best word processor available, there are plenty of “features” that will drive me nuts.
Some of those features were introduced in recent versions of Word and they are turned-on by default. This tutorial will show you how to turn off the following features:
- Keep Track of Formatting
- Reading Layout
- Smart Tags
- AutoFormatting using Word’s special characters
Keep Track of Formatting
Any Word user worth his salt is more than familiar with styles. Word uses styles very similar to how web browsers do. As opposed to constantly setting the font, size, alignment, and everything else for your text, you can specify it once as a style.
Someone at Microsoft thought it would be helpful to create a feature called “Keep track of formatting” that would create and modify styles as you edited your Word document. A style named “Heading 1” would be recreated and named “Heading 1 + 11 pt” once you modified the font size of some text already under the “Heading 1” style.
As text is changed, more and more styles are created by Word until your Styles and Formatting pane looks like the following:
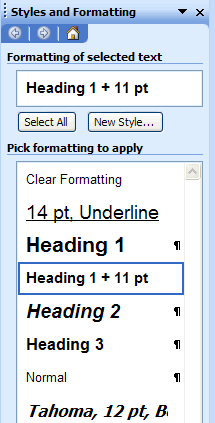
To turn this feature off, go to Tools > Options Click on the Edit tab and uncheck “Keep track of formatting”.
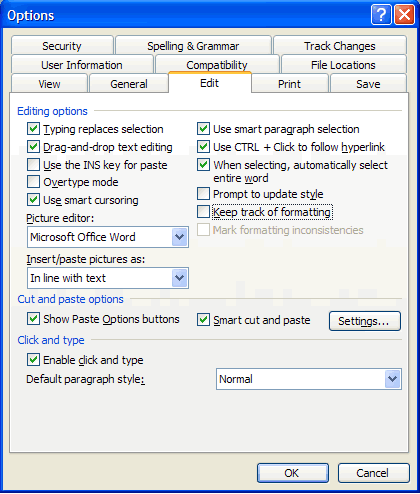
Reading Layout
One of the lamest features ever to be introduced to Microsoft Word is the Reading Layout. This feature hides all toolbars and puts two pages side-by-side on your screen.
While this feature is supposed to be helpful, almost every document I have ever used has its formatting and arrangement messed-up when in this view. To make things worse, this is the default view when opening a Word document from newer versions of Outlook.
To turn off this feature, go to Tools > Options. Click the General tab and uncheck “Allow starting in Reading Layout.”
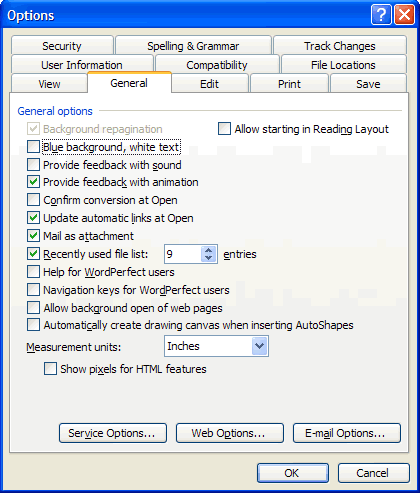
Smart Tags
There’s nothing I love more than Microsoft adding content to my Word documents. So when I type a name, city, or something else random, Word adds a Smart Tag that will allow me to perform more actions.
For example, when I type “Scott Manning” into a Word document, I gain access to the following menu.
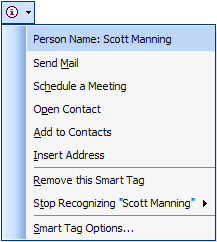
This feature has been in Microsoft Word for years and I have never used it. I’ve wasted time accidentally clicking on it, but I’ve never used a Smart Tag to send an email to a person whose name I just typed.
What’s worse is that Word will embed all Smart Tags that were created in your document. So when you send your document to someone, they’ll get to enjoy the useless tags as well.
To turn off all Smart Tags, go to Tools > AutoCorrect Options. Click the Smart Tags tab and uncheck “Label text with smart tags”.
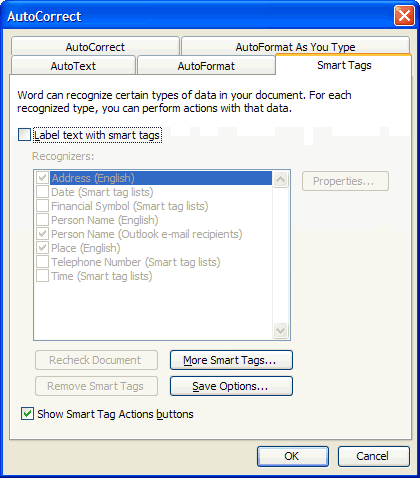
Word’s AutoFormatting
Some of Microsoft Word’s auto formatting is helpful, but there are four particular formats that are not.
- Replacing regular quotation marks with “smart quotes”
- Replacing ordinals (1st) with superscript
- Replacing fractions with a fraction character (1/2)
- Replacing hyphens with dashes (-)
While using Microsoft Word, the auto formatting happens while you type. Most people don’t even notice it. The problem is that when you cut-n-paste some text from Microsoft Word into a plain text editor such as a message board or weblog entry form, the text editors do not recognize Word’s formatted version of these characters.
Depending on the type of text editor you’re using, a pair of quotation marks could end up giving you characters like �. This is a real example. Microsoft Word’s auto formatting should be left inside Word, but even then, it’s not that helpful.
To turn this feature off, go to Tools > AutoCorrect Options. Click the AutoFormat As You Type tab and uncheck the appropriate checkboxes.